thailaxa1996
Junior Member
Thông thường người ta chỉ biết tới Windows là để chơi Game còn MacBook thì dường như ít ai nhắc tới.Làm thế nào để có thể chơi những trò mà mình thích trên chiếc MacBook của mình?
Liệu có thể chơi Game trên Macbook
Game liên minh huyền thoại (LOL) Trên Macbook
Hạn chế khi cài Windows trên Macbook
1.Trở thành Gamer trên MacBook

Hướng dẫn chơi game trên MacBook2 . Dọn dẹp máy
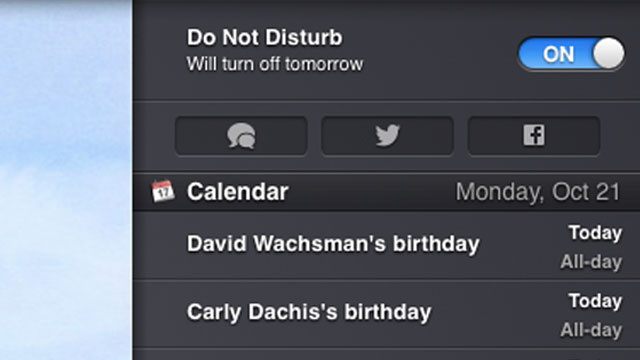
Hướng dẫn chơi game trên MacBookCác Game bom tấn thường có dung lượng lớn khi chơi, vì vậy bạn cần được tối ưu Macbook nhằm tạo không gian lưu trữ . Do Mac dùng dung lượng trống trên SSD chứa bộ nhớ ảo của các ứng dụng, và điều hiển nhiên khi đầy nó sẽ khiến máy bị “ nặng nề”, tốc tộ làm việc bị chậm. Do vậy việc dọn dẹp ổ cứng là rất cần thiết
Để tắt hay xóa đi những phần mềm không cần thiết để tránh chúng chạy ngầm tốn dữ liệu thì bạn làm theo các bước sau
Với danh sách khởi động chọn System Preferences > System > Users & Group > Login Items, sau đó bỏ tick khỏi ứng dụng bạn cho là không cần thiết nữa
Với những khu còn lại bạn làm tương tự
Để hỗ trợ cho việc này thì bạn có thể tải Onyx, iBootsup, Ccleaner… bạn không cần lo lắng những phần mềm này đều được App store hỗ trợ free
3 . Vô hiệu hóa ứng dụng không dùng trên OS X
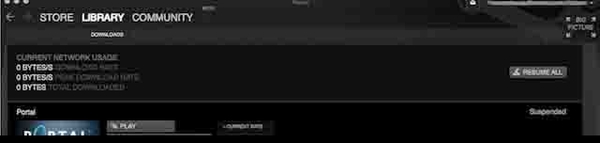
Hướng dẫn chơi game trên MacBookCó nhứng tính năng bạn không dùng tới nhưng nó được cài mặc định trên Mac. Dù không bao giờ mở tới chúng như Dashboard, trung tâm thông báo nhưng chúng vẫn chạy, gây tốn bộ nhớ mà bạn không thể xóa thì hãy vô hiệu hóa chúng
Vô hiệu hoá Dashboard: Application-> Utilities-> Terminal ,sau đó bạn sẽ nhập lệnh vào ô với dòng lệnh như sau defaults write com.apple.dashboard mcx-disabled -boolean YES, tiếp theo là việc khởi động lại Finder, bạn sử dụng dòng lệnh killall Dock và bấm enter. Công việc của bạn đã hoàn thành theo yêu cầu
Vô hiệu hóa Trung tâm thông báo: cũng như vô hiệu hóa Dashboard bạn vào Application-> Utilities-> Terminal, tiếp tục nhập lệnh tránh việc tự kích hoạt lại
launchctl unload -w /System/Library/LaunchAgents/com.apple.notificationcenterui.plist
Tiếp theo là lệnh vô hiệu hóa killall NotificationCenter-
Việc vô hiệu hóa 2 mục này sẽ khiến máy báo lỗi tuy nhiên nó không gây ảnh hưởng gì khi bạn sử dụng máy, bạn chỉ cần tắt nó đi và dùng bình thường.
Nếu như bạn có nhu cầu muốn sử dụng lại trung tâm thông báo thì bạn vẫn vào Terminal và sau đó đánh lệnh
launchctl load -w /System/Library/LaunchAgents/com.apple.notificationcenterui.plist
tiếp đó bấm tổ hợp phím Command+shift+G trong Finder ( Go To Folder), tiếp tục bấm vào System -> Library-> CoreServices, chọn Notification Center và bỏ vô hiệu hóa
Kiểm tra lại Game Steam đã cài
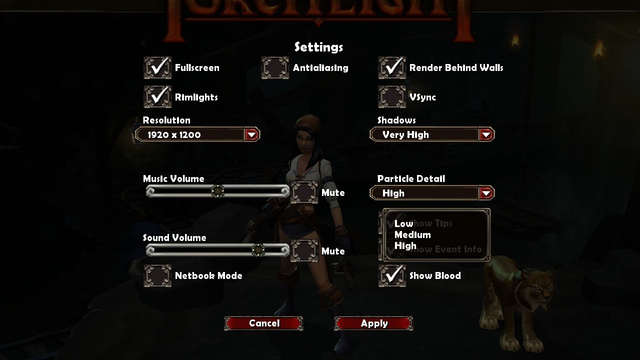
Hướng dẫn chơi game trên MacBookBạn yêu Game và có khá nhiều Game trong Mac, để chơi được và tối ưu Macbook chơi Game thì bạn cần kiểm tra lại về bản cập nhật, chất lượng Game,..và hãy làm việc này trước khi bạn vào game để chơi. Vì với MacBook việc chạy cả 2 phần sẽ khiến máy bị chậm, không tốt gây nóng máy, ảnh hưởng chất lượng cuộc chơi.
4 . Thay đổi Card đồ họa phù hợp với Game
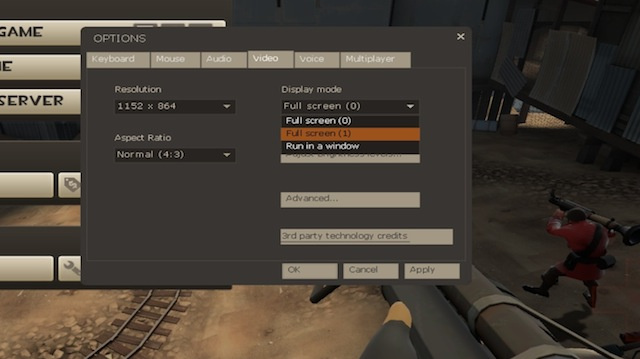
Hướng dẫn chơi game trên MacBookApple có rất nhiều ưu điểm vượt trội hơn Windows, tuy nhiên khi nói đến card đồ họa thì người dùng cần phải suy nghĩ lại. Nếu người dùng sở hữu Mac Pro thì chắc hẳn sẽ biết máy sử dụng 2 loại card là Nvidia ( mạnh) và Intel (yếu), nhưng vấn đề lớn là không phải sự chuyển đổi giữa 2 card này dễ dàng, gây sự bất tiện không nhỏ cho Gamer khi đang chơi. Chúng tôi xin có một gợi ý nhỏ cho mục này là bạn hãy tải ứng dụng hỗ trợ chuyển đổi card màn hình như fxcardStatus và dĩ nhiên nó được free
Có một chú ý nữa mà người dùng cũng cần phải quan tâm đó là khi sử dụng Card đồ họa quá cao so với độ phân giải hiện thị máy , tình trạng này sẽ gây ra hình ảnh bị đứt gãy khi bạn chơi do fps quá cao so với yêu cầu ở máy. Cách khắc phục là hãy dùng GSync hay Vsync để tùy chỉnh
5. Lựa chọn chế độ màn hình khi chơi
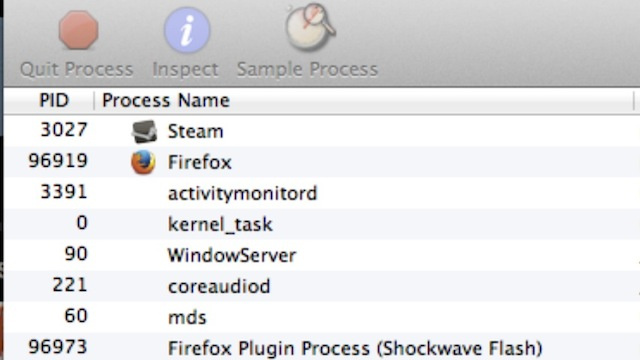
Hướng dHướng dẫn chơi game trên MacBookTheo một số kinh nghiệm người chơi cho biết, khi chơi Game hay sử dụng một số ứng dụng trên Mac thì có những ứng dụng chạy ở chế độ toàn màn hình thì được nhưng có những ững dụng chỉ chạy ở cửa sổ mới đạt tốc độ mong muốn. Vì vậy người chơi cần Test thử cả 2 chế độ này để chọn lựa được chế độ tối ưu cho Game mà bạn muốn chơi
6 . Kiểm soát các phần mềm nặng
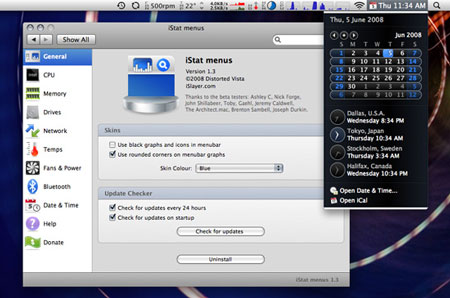
Hướng dẫn chơi game trên MacBook
Trong hệ thống máy nhiều mục mà chúng ta không hề động tới, tuy nhiên những mục này cũng sẽ chứa những ứng dụng gây kém tốc độ xử lý của máy. Ví dụ trước khi chơi Game để làm thoáng máy người dùng nên kiểm tra như Activity Minitor để tắt những phần chiếm quá nhiều dung lượng. Ngoài ra còn có iStat Menus- ứng dụng giúp bạn tự động kiểm tra kiểm soát thay vì thủ công. Nó giúp bạn đưa ra mức dùng CPU, ổ cứng, bộ nhớ trong, nhiệt độ máy….

Hướng dẫn chơi game trên MacBookCuối cùng là thiết lập Windows
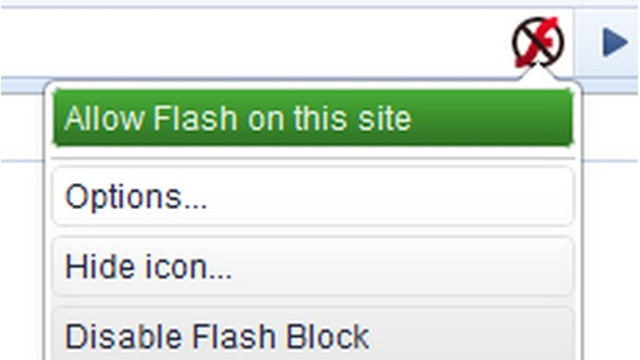
Hướng dẫn chơi game trên MacBook
Nhiều người nghĩ Mac chỉ chạy OS X nhưng không phải như vậy nó có thể chạy cả Windows thông qua phần mềm trung gian BootCam. Đây được đánh giá như giải pháp hữu hiệu nhất vì vừa có thể sử dụng 2 hệ điều hành và chơi game của Win thoải mái
Ngoài những cách trên, chúng tôi cũng xin đưa ra một số lời khuyên mà bạn nên áp dụng
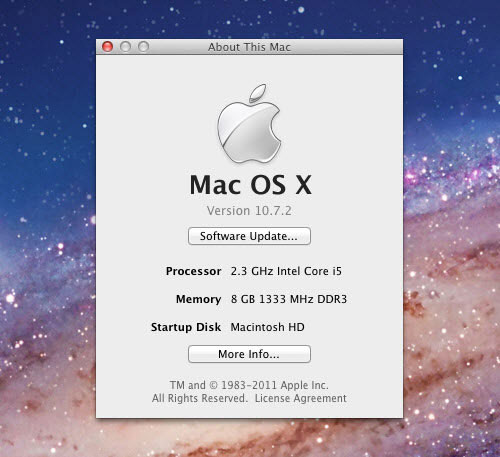 Hướng dẫn chơi game trên MacBook Để tăng tính mượt mà cho máy khi chạy Game, bạn hãy xóa Plugins không dùng tới, hãy bỏ hoàn toàn ClickToFlash cho Safari, Flashblock, FireFox, Chrome.. để tránh tình trạng tự động tải về của máy. Tiếp theo bạn nãy quan tâm đến Destop để tránh ứng dụng thừa. Và cuối cùng bạn cũng có thể nâng cấp SSD Macbook khi cần thiết.
Hướng dẫn chơi game trên MacBook Để tăng tính mượt mà cho máy khi chạy Game, bạn hãy xóa Plugins không dùng tới, hãy bỏ hoàn toàn ClickToFlash cho Safari, Flashblock, FireFox, Chrome.. để tránh tình trạng tự động tải về của máy. Tiếp theo bạn nãy quan tâm đến Destop để tránh ứng dụng thừa. Và cuối cùng bạn cũng có thể nâng cấp SSD Macbook khi cần thiết.
Liệu có thể chơi Game trên Macbook
Game liên minh huyền thoại (LOL) Trên Macbook
Hạn chế khi cài Windows trên Macbook
1.Trở thành Gamer trên MacBook

Hướng dẫn chơi game trên MacBook
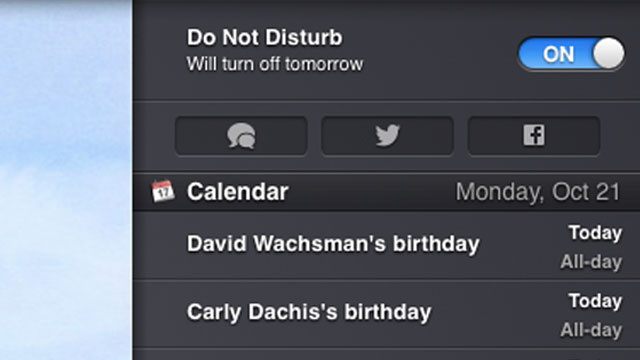
Hướng dẫn chơi game trên MacBook
Để tắt hay xóa đi những phần mềm không cần thiết để tránh chúng chạy ngầm tốn dữ liệu thì bạn làm theo các bước sau
Với danh sách khởi động chọn System Preferences > System > Users & Group > Login Items, sau đó bỏ tick khỏi ứng dụng bạn cho là không cần thiết nữa
Với những khu còn lại bạn làm tương tự
Để hỗ trợ cho việc này thì bạn có thể tải Onyx, iBootsup, Ccleaner… bạn không cần lo lắng những phần mềm này đều được App store hỗ trợ free
3 . Vô hiệu hóa ứng dụng không dùng trên OS X
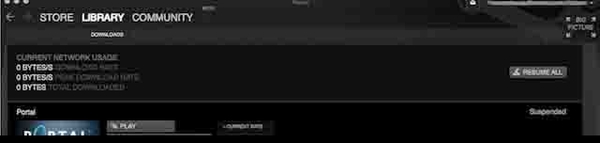
Hướng dẫn chơi game trên MacBook
Vô hiệu hoá Dashboard: Application-> Utilities-> Terminal ,sau đó bạn sẽ nhập lệnh vào ô với dòng lệnh như sau defaults write com.apple.dashboard mcx-disabled -boolean YES, tiếp theo là việc khởi động lại Finder, bạn sử dụng dòng lệnh killall Dock và bấm enter. Công việc của bạn đã hoàn thành theo yêu cầu
Vô hiệu hóa Trung tâm thông báo: cũng như vô hiệu hóa Dashboard bạn vào Application-> Utilities-> Terminal, tiếp tục nhập lệnh tránh việc tự kích hoạt lại
launchctl unload -w /System/Library/LaunchAgents/com.apple.notificationcenterui.plist
Tiếp theo là lệnh vô hiệu hóa killall NotificationCenter-
Việc vô hiệu hóa 2 mục này sẽ khiến máy báo lỗi tuy nhiên nó không gây ảnh hưởng gì khi bạn sử dụng máy, bạn chỉ cần tắt nó đi và dùng bình thường.
Nếu như bạn có nhu cầu muốn sử dụng lại trung tâm thông báo thì bạn vẫn vào Terminal và sau đó đánh lệnh
launchctl load -w /System/Library/LaunchAgents/com.apple.notificationcenterui.plist
tiếp đó bấm tổ hợp phím Command+shift+G trong Finder ( Go To Folder), tiếp tục bấm vào System -> Library-> CoreServices, chọn Notification Center và bỏ vô hiệu hóa
Kiểm tra lại Game Steam đã cài
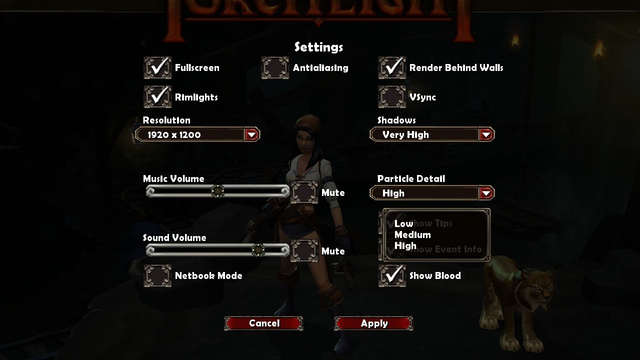
Hướng dẫn chơi game trên MacBook
4 . Thay đổi Card đồ họa phù hợp với Game
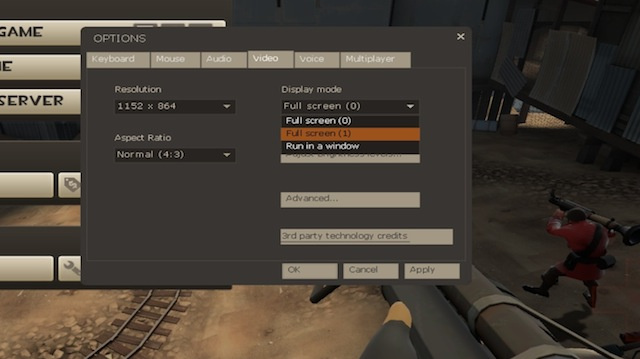
Hướng dẫn chơi game trên MacBook
Có một chú ý nữa mà người dùng cũng cần phải quan tâm đó là khi sử dụng Card đồ họa quá cao so với độ phân giải hiện thị máy , tình trạng này sẽ gây ra hình ảnh bị đứt gãy khi bạn chơi do fps quá cao so với yêu cầu ở máy. Cách khắc phục là hãy dùng GSync hay Vsync để tùy chỉnh
5. Lựa chọn chế độ màn hình khi chơi
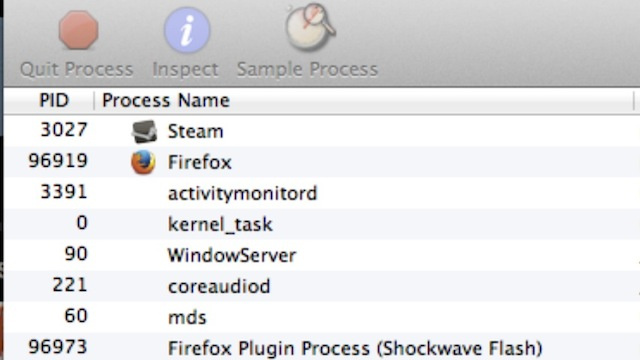
Hướng dHướng dẫn chơi game trên MacBook
6 . Kiểm soát các phần mềm nặng
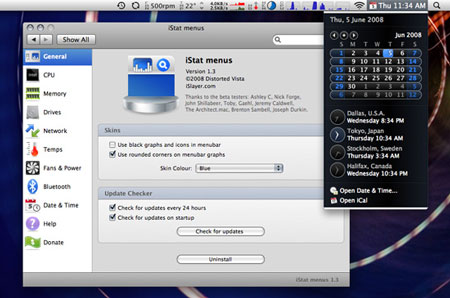
Hướng dẫn chơi game trên MacBook

Hướng dẫn chơi game trên MacBook
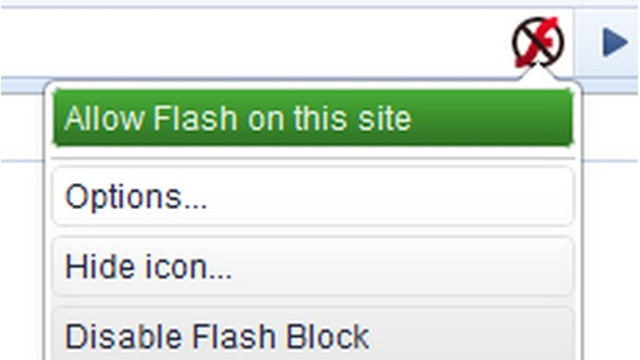
Hướng dẫn chơi game trên MacBook
Ngoài những cách trên, chúng tôi cũng xin đưa ra một số lời khuyên mà bạn nên áp dụng
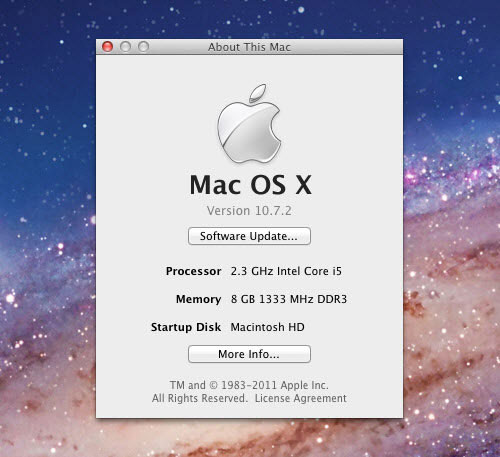
Last edited:
